

- #How to make custom themes for 3ds homebrew how to#
- #How to make custom themes for 3ds homebrew software#
Repeat with the other photo Done! Save both folder images as a. Go to the Paint Bucket, go to Colors and find a color you want, then fill the background with it. To change color, go back to Layers and select the middle one. This will insure that you are doing it right. Resize it, and move it so it's on top of the logo. Go over to your folder image, with the top layer selected and paste it in there. Select it with "Rectange Select" then copy it.
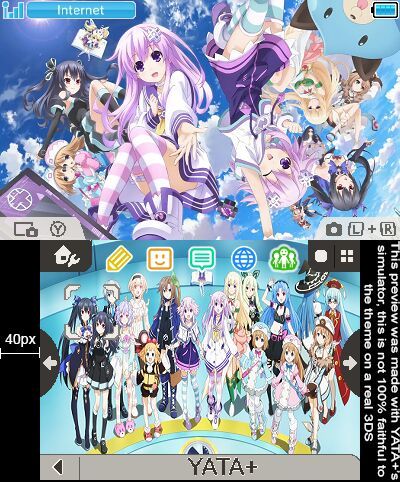
Find a suitable logo online on google images or something. Again, a bit different for GIMP and Photoshop), and select the 3rd layer (should be at the very top) and click it. Then you want to open the "Layer" mini window (done by hitting "Window" in the top left area of the window, then pressing Layers. Adding a layer is usually done by selecting the "Layer" sub-menu in the top left area of the window, then hitting "Add New Layer" (might be a bit different for GIMP and Photoshop users). If you just want to edit a logo and color (FOR BOTH KINDS OF FOLDERS), here's an easy way to do so.
#How to make custom themes for 3ds homebrew software#
Open your favorite image editing software and open up the folder images. In the "Images" section, go to Folder Closed, then go to Edit -> Save Image. (I know it's the Sonic Boom theme, sorry ) Open the body_LZ.bin file I gave you in the zip.
#How to make custom themes for 3ds homebrew how to#
In step 5, we will learn how to make our own folders. After it's done, it should look like this: NOTE: YOU DON'T HAVE TO HAVE 3 OF THE SAME PICTURE!!! I was just using an example here. Then make a bigger image with a resolution of 1024 x 256, and paste the 3 other images you made right next to each other, with the one you want viewed first at the top left. Simply make 3 images with a resolution of 320 x 240. IF YOU WANT YOUR BOTTOM SCREEN TO BE ANIMATED: Once again, I know it looks bad, just giving you an example.


 0 kommentar(er)
0 kommentar(er)
